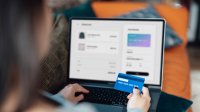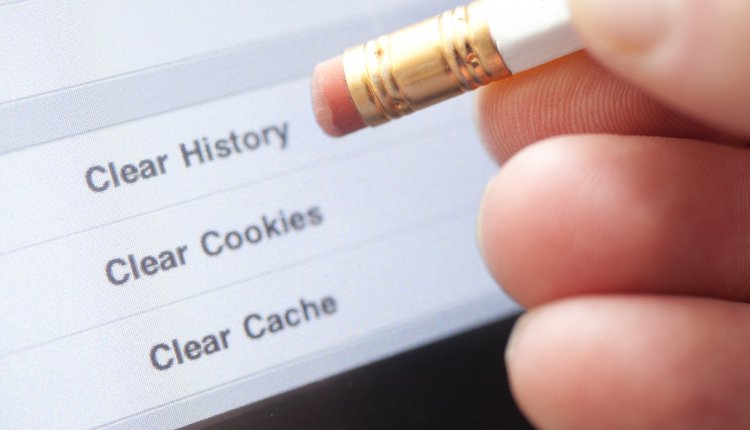
Werkt je Windows pc of laptop niet meer zo snel als voorheen? Met deze tips los je dat op.
Het is helaas normaal dat een computer na verloop van tijd trager wordt. Vooral bij veelvuldig gebruik raakt het apparaat ‘vervuild’. Er staat dan zo’n wirwar aan programma’s en bestanden op de pc dat het terugvinden van gegevens steeds meer tijd kost. Daarnaast vragen nieuwe programma’s steeds meer van de computer. In het bijzonder games en programma’s voor het werken met foto’s en video’s. Vooral als het apparaat al wat ouder is, merk je al snel dat je computer het niet meer goed kan bijbenen.
Gelukkig kun je je computer weer beter op snelheid krijgen met de volgende tips.
Maak de computer schoon met CCleaner
Tijdelijke bestanden die door programma’s worden aangemaakt, veroorzaken een deel van de vervuiling op een computer. Deze bestanden zijn alleen een korte periode nodig; daarna kun je ze verwijderen. Een ander soort vervuiling geven de programma’s die ¬onnodig automatisch opstarten als je de pc aanzet. De computer komt daardoor traag op gang. Meestal blijven deze programma’s ook nog op de achtergrond draaien. Dat is door de makers bedoeld als handige service (je activeert zo sneller een programma), maar het vreet werkgeheugen van de computer en maakt hem daardoor minder snel.
Beide problemen kun je makkelijk aanpakken met het gratis programma CCleaner. Deze software verwijdert snel en veilig overbodige bestanden. Het geeft ook een overzicht van alle programma’s die automatisch opstarten als je de computer aanzet. Je kunt eenvoudig aangeven welke je wilt blokkeren. Belangrijke tip: laat je antivirusprogramma ongemoeid. Dat moet altijd op de achtergrond actief zijn.
Je leest hier meer over het werken met CCleaner.
Let op: download CCleaner alleen van de officiële site van de producent op www.ccleaner.com. Downloaden uit een andere bron geeft het risico op het binnenhalen van malware of spyware!
Leeg de C-schijf
Een trage computer is vaak het gevolg van een dichtslibbende C-schijf: het eerste deel van de harde schijf. Op de C-schijf van de computer is standaard Windows geïnstalleerd. Windows gebruikt daardoor de C-schijf ook standaard als tijdelijke opslagplaats voor bestanden. Dat is de reden dat er altijd een bepaalde lege ruimte op de C-schijf moet zijn. De benodigde vrije ruimte verschilt per Windows-versie.
Het is hoe dan ook verstandig de C-schijf zo leeg mogelijk te houden. Als je nieuwe programma’s installeert, worden die gewoonlijk op de C-schijf gezet. Daardoor raakt die al snel vol. Het is daarom beter om ze op de D- of een andere schijf te zetten, zolang het maar geen externe harde schijf is. Dit geef je aan tijdens het installeren van het programma. In een van de installatievensters kun je altijd de plek voor het programma aanpassen.
Zet verder zo min mogelijk gewone bestanden, vooral grote bestanden als foto’s en video’s, op de C-schijf. Hiervoor kun je eventueel wél een externe harde schijf gebruiken.
Draai veeleisende programma’s op een andere tijd
Er zijn programma’s die je computer extra belasten als ze draaien. Denk aan het handmatig scannen op virussen op de hele harde schijf, het maken van een uitgebreide back-up of het opbouwen (renderen) van een video. Als je op dat moment gewoon op je computer wilt werken, komt dat niet altijd goed uit. Simpelweg omdat die dan een stuk trager werkt.
Het scheelt een hoop als je dit soort taken op een ander tijdstip uit laat voeren.
Bij veel programma’s kies je er zelf voor om met een flinke taak aan de slag te gaan. Het is dan simpel een kwestie van een goed tijdstip kiezen. Bij andere programma’s, zoals bij een back-up of het updaten van Windows, gaat dit vaak automatisch. Maar je kunt wel instellen wanneer de taak wordt uitgevoerd.
Bij Windows 10 Update kun je je gebruikstijden op de computer aangeven. De update wordt in die tijd dan niet uitgevoerd:
- Klik op de Start knop.
- Klik op Instellingen (pictogram tandwiel).
- Klik op Bijwerken en beveiliging.
- Klik bij Windows Update op Gebruikstijden wijzigen.
- Geef je gebruikstijden op en klik op Opslaan.
Als Back-up in Windows 10 aan staat, wordt automatisch ieder uur een back-up gemaakt. Om dat aan te passen:
- Klik op de Start knop.
- Klik op Instellingen (pictogram tandwiel).
- Klik op Bijwerken en beveiliging.
- Klik op de tab Back-up.
- Klik op Meer opties.
- Geef bij Back-up maken van mijn bestanden aan hoe vaak de back-up gemaakt moet worden.
Je leest meer over back-ups maken in verschillende Windows versies hier.
Let er wel op dat je belangrijke taken als back-uppen, updaten en scannen op virussen niet te lang uitstelt. Ze moeten altijd tijdig uitgevoerd worden.
In het tweede deel lees je nu hoe je met andere en betere apparatuur je computer sneller maakt.