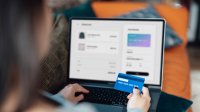In oudere Windows versies waren de beveiligingsinstellingen te vinden in het Configuratiescherm. In Windows 10 is deze rol overgenomen door het meer praktische Windows Defender-beveiligingscentrum.
Een goede beveiliging van uw computer bestaat uit verschillende onderdelen. Een antivirusprogramma is natuurlijk onmisbaar, maar ook een firewall en up-to-date Windows 10-versie zijn belangrijk. De belangrijke instellingen voor beveiliging in Windows 10 staan bij elkaar in het Windows Defender-beveiligingscentrum. Windows Defender is de naam van het gratis antivirusprogramma dat al jaren standaard bij Windows hoort.
Beveiligingscentrum
Om het Windows Defender-beveiligingscentrum te openen, klikt u op het vergrootglas links op de taakbalk. Typ: Windows Defender. Klik op Windows Defender-beveiligingscentrum.
Het beveiligingscentrum is overzichtelijk ingedeeld in verschillende categorieën met een eigen pagina. Op de hoofdpagina ziet u in een oogopslag of de beveiliging van uw computer in orde is. Een groen vinkje geeft aan dat de instellingen bij een categorie goed zijn. Bijvoorbeeld bij Virus- en bedreigingsbeveiliging. Alleen de categorie Gezinsopties is hierop een uitzondering. Die functie geeft u de mogelijkheid om toezicht te houden op het computeren en surfen van kinderen. De instellingen daarbij zijn afhankelijk van uw eigen voorkeuren en daarom niet goed of fout. U leest meer over de gezinsopties in een volgend artikel.
Als een categorie een rood kruis of een gele waarschuwingsdriehoek heeft, betekent het dat een beveiliging niet of onjuist is ingeschakeld. U lost dat meestal snel op door bij de categorie op de knop Inschakelen te klikken. Klik vervolgens op Ja om toestemming voor de wijziging te geven. De beveiliging is nu automatisch ingeschakeld.
Werkt dit niet? Dan moet u verder kijken bij de instellingen van de beveiligingscategorie.
Virus- en bedreigingsbeveiliging
Goed werkende antivirussoftware is essentieel voor een veilige computer. Het antivirusprogramma Windows Defender is al mee geïnstalleerd met Windows 10. Dit programma is standaard actief als er geen andere antivirussoftware is geïnstalleerd. Als dat wel het geval is, is Windows Defender uitgeschakeld. Dit om de simpele reden dat twee antivirusprogramma’s die gelijktijdig werken, elkaar in de weg kunnen zitten. Daarmee wordt de beveiliging van uw computer minder goed.
Het maakt verder niet uit of u Windows Defender of een ander antivirusprogramma, zoals Bitdefender, gebruikt: als er antivirussoftware actief is op uw pc, heeft Virus- en bedreigingsbeveiliging een groen vinkje. Staat er toch een rood kruis of een gele waarschuwingsdriehoek, dan is er een probleem. Meestal houdt het in dat niet de meest recente update van het programma is geïnstalleerd of dat de software onbedoeld is uitgeschakeld.
Klik op Virus- en bedreigingsbeveiliging om te zien welk antivirusprogramma uw computer gebruikt. U vindt op deze pagina ook meteen een link waarmee u het antivirusprogramma opent. Als de software was uitgeschakeld, wordt het zo weer ingeschakeld. U ziet bij problemen ook een waarschuwing in het venster van het antivirusprogramma. Als bijvoorbeeld het programma te lang geleden is ge-update, laat dan een update uitvoeren. Zie hiervoor eventueel de Help-informatie bij het programma.
Klik links bovenin op de pijlknop om terug te keren naar de hoofdpagina.
Prestaties en status van apparaat
Voor een goede werking van Windows en uw computer zijn een aantal onderdelen van belang. In de eerste plaats is het belangrijk dat de meest recente versie van Windows 10 is geïnstalleerd. Door Windows up-to-date te houden, zorgt u ervoor dat problemen in de werking en beveiliging worden opgelost. De functie Windows Update zorgt automatisch al voor het installeren van de meest actuele update.
Het is ook van belang dat er voldoende opslagcapaciteit op de harde schijf van uw computer is. Windows heeft bijvoorbeeld een minimale hoeveelheid ruimte nodig om goed te kunnen werken. Als dat niet het geval is, krijgt u een waarschuwing en moet u ruimte vrijmaken op de harde schijf.
Tot slot moeten de juiste apparaatstuurprogramma’s geïnstalleerd en up-to-date zijn. Een stuurprogramma zorgt ervoor dat een apparaat, zoals een harde schijf of beeldscherm, goed kan werken. Ieder apparaat heeft zijn eigen stuurprogramma. Gewoonlijk houdt Windows zelf de stuurprogramma’s in de gaten en actueel.
Om de status van uw computer te bekijken, klikt u op Prestaties en status van apparaat. Iedere belangrijke functie staat op deze pagina apart vermeld. Als er een groen vinkje voor staat, werkt de functie goed. Zo niet, dan klikt u op de pijl achter de functie, bijvoorbeeld Opslagcapaciteit, voor meer informatie over het probleem. Daarmee kunt u eventueel het probleem oplossen.
In het tweede deel van dit artikel leest u binnenkort meer over Firewall- en netwerkbeveiliging en App- en browserbeheer.