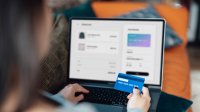Wist je dat je tijdens het surfen op internet voortdurend in de gaten gehouden wordt? Iedere keer als je een website bezoekt, wordt dat vastgelegd en doorgegeven aan allerlei nieuwsgierige bedrijven. In dit artikel lees je wat je ertegen kan doen.
In deel 1 van dit artikel las je waar cookies voor gebruikt worden en waarom tracking cookies een probleem kunnen zijn. Met de instellingen van internetbrowsers kun je tracking cookies al voor een deel tegenhouden, maar soms werkt gespecialiseerde software van een derde partij beter.
Er zijn verschillende soorten software tegen tracking cookies, maar in dit artikel richten we ons op het populaire Ghostery.
Extensie
Omdat Ghostery een hulpmiddel bij het browsen op internet is, kan je het toevoegen aan een internetbrowser als plugin of extensie. Als onderdeel van de internetbrowser voegt een extensie extra functies toe.
Voor het toevoegen van extensies is er in iedere internetbrowser een aparte optie. Het is verstandig alleen die optie te gebruiken om extensies binnen te halen en dat niet op een andere manier te doen. Zo voorkom je dat je per ongeluk ongewenste software mee installeert.
De Ghostery extensie toevoegen aan Edge
Je voegt als volgt de Ghostery extensie toe aan Edge:
- Klik op de drie puntjes rechtsboven.
- Klik op Extensies.
- Klik helemaal onderin op Ontdek meer extensies.
- In de Store: klik op Zoeken.
- Typ Ghostery.
- Klik op Ghostery.
- Klik op Downloaden.
- Klik op Installeren.
- Klik op Starten.
- In Edge: klik op Inschakelen.
De Ghostery extensie toevoegen aan Mozilla Firefox
Je voegt zo de Ghostery extensie toe aan Mozilla Firefox:
- Klik op de drie streepjes rechtsboven.
- Klik op Add-ons.
- Klik onderin op Meer add-ons zoeken.
- Typ in het zoekvak Add-ons zoeken: Ghostery.
- Klik op Ghostery.
- Klik op Toevoegen aan Firefox.
- Klik op Toevoegen.
De Ghostery extensie toevoegen aan Google Chrome
Je voegt als volgt de Ghostery extensie toe aan Google Chrome:
- Klik op de drie puntjes rechtsboven.
- Klik op Meer hulpprogramma’s.
- Klik op Extensies.
- Klik op de drie streepjes linksboven.
- Klik op Chrome Web Store openen.
- Typ in het zoekvak Webwinkel doorzoeken: Ghostery.
- Klik bij Ghostery - Privacy Add Blocker op Toev. aan Chrome.
Browsen met Ghostery
Als de extensie Ghostery is geïnstalleerd, kun je beveiligd gaan surfen. Over het algemeen werkt Ghostery in alle internetbrowsers hetzelfde.
Na installeren zie je de webpagina die hoort bij Ghostery met daarop onder andere helpinformatie en de mogelijkheid instellingen op te geven. Daarnaast is er een pictogram van een blauw geestje (Ghostery) in de werkbalk van je browser gezet.
We gaan eens surfen met de browser om te zien wat Ghostery doet in de praktijk. Ga bijvoorbeeld eens naar de website www.bol.com. Er verschijnt een sterretje bij het Ghostery pictogram. Dat betekent dat Ghostery een of meer ongewenste cookies gevonden heeft.
Om de gevonden resultaten te zien:
- Klik op het pictogram van Ghostery.
Je ziet onder andere dat Ghostery een aantal trackers of tracking cookies heeft geblokkeerd. Dat is een handige standaard instelling van Ghostery. Je wordt nu niet meer gevolgd door deze tracking cookies.
Voor een meer precies overzicht:
- Klik op de tab Gedetailleerd Overzicht.
Je ziet nu precies welke trackers er zijn gevonden en geblokkeerd.
Blokkering instellen
Je hoeft niet altijd bij alle websites de tracking cookies laten blokkeren. Bijvoorbeeld als je het ok vindt als een bepaalde website trackers plaatst of als je merkt dat de website niet meer goed werkt, kun je de website als betrouwbaar betitelen met een druk op de knop Vertrouw Website. Als je de website niet vertrouwt, laat je trackers altijd blokkeren met Beperk Website.
Om tijdelijk zonder blokkering te surfen, kun je Ghostery op pauze zetten met Pauzeer Ghostery.
Ghostery heeft ook de mogelijkheid bepaalde ads of advertenties te blokkeren. Deze optie staat automatisch aan. Om deze uit te zetten:
- Klik op de tab Eenvoudig Overzicht.
- Klik op Versterkte Ad Blokkering.
Om meer over extensies te lezen, kijk je hier.