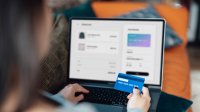Facebook, Gmail, YouTube. Iedere dienst heeft zelf al allerlei handige mogelijkheden. Maar wat als je al die diensten ook nog eens kan combineren met elkaar en laten doen wat je wilt? Met IFTTT gaat dat heel eenvoudig.
Wat is IFTTT?
De afkorting IFTTT staat voor de gratis webservice If This Then That: Als Dit Dan Dat. IFTTT laat je simpel verschillende diensten ‘programmeren’ om samen te werken met elkaar. Dat ‘programma’ gebruikt maar een regel, dus je hoeft er niet eerst een hele cursus voor te volgen.
Een klein voorbeeld: je wilt graag automatisch een berichtje ontvangen als het vandaag in de buurt gaat regenen. Daarvoor koppel je met IFTTT een weerservice aan het berichtdeel van je smartphone. De conclusie van de weerservice dat er regen komt (This), zorgt er via IFTTT voor dat er automatisch een bericht naar je wordt gestuurd (That). Op dezelfde manier zijn honderden andere diensten met elkaar te combineren. Met hele leuke en handige resultaten.
De programmaregel van If This Then That bestaat uit twee delen. Op de plek van This vul je de gebeurtenis in. Dit wordt een trigger (trekker) genoemd en deze zorgt ervoor dat het That-deel wordt uitgevoerd. Dat deel heet de action of actie. De combinatie van beiden heet in IFTTT-taal een applet of recept.
Aan de slag met IFTTT
Ook als de werking van If This Then That je nog niet zoveel zegt, krijg je daar het beste een beeld van door er gewoon mee aan de slag te gaan. Daarvoor maak je eerst een account aan op de website https://ifttt.com.
Als je dat makkelijk vindt, kun je gewoon je Google- of Facebook-account gebruiken om in te loggen. Je hoeft dan geen apart account meer aan te maken, maar gaat met de inloggegevens van je Google- of Facebook-account naar binnen bij IFTTT. Klik daarvoor op Continue with Google of Continue with Facebook. Volg daarna de stappen in beeld.
In deze workshop maken we een apart account aan voor IFTTT:
- Typ daarvoor je e-mailadres in het vak Enter your e-mail.
- Klik op Get started.
- Typ een zelfbedacht goed wachtwoord.
- Klik op Sign up.
Je bent binnen bij IFTTT. De volgende keer kun je inloggen via Sign in rechtsboven op de website. Op deze pagina zie je een aantal bekende webdiensten en andere services staan. Voor het ontvangen van handige IFTTT applet voorbeelden, klik je minstens drie services aan die je regelmatig gebruikt. Klik daarna onderin op Continue. Wil je dit niet? Dan klik je op het kruisje rechtsboven.
Je krijgt nu nog een aantal voorbeelden van door gebruikers gemaakte applets te zien met een korte omschrijving. Je kunt er eventueel op een klikken om te zien wat de applet precies doet. In dit geval gaan we naar het overzicht met alle bestaande applets: klik onderin op Discover more.
Een applet bekijken
De aanmeldprocedure zit er nu op en je komt op je overzichtspagina bij IFTTT. Hierop staan een aantal voorgestelde applets. Vanaf deze pagina kun je ook zoeken naar applets.
In dit voorbeeld zoeken we naar een applet voor Facebook:
- Klik bovenin op Search.
- Typ Facebook.
- Druk op Enter.
Er verschijnt een overzicht met een deel van de applets die met Facebook te maken hebben. Voor meer applets klik je onderin op More. Achter het pictogram van de persoon staat hoe vaak de applet gebruikt wordt.
De applet Save new photos you’re tagged in on Facebook to Dropbox is bijvoorbeeld erg populair. Wat doet deze applet? Als er een nieuwe foto op Facebook geplaatst wordt door een van je vrienden en je wordt getagd (genoemd) bij die foto, wordt die foto automatisch naar je Dropbox-ruimte gekopieerd. Dropbox is een clouddienst, net als bijvoorbeeld OneDrive of iCloud, waarin je je bestanden zoals foto’s op internet kunt bewaren. Met deze applet zorg je er dus altijd automatisch voor dat foto’s waar jij waarschijnlijk ook in staat op Facebook, bewaard blijven voor jezelf in je Dropbox-ruimte. Vanzelfsprekend moet je hiervoor dan wel een Facebook- en een Dropbox-account hebben. Als je besluit deze applet te gebruiken, wordt er automatisch gevraagd naar je inloggegevens voor beide diensten.
Dit is maar een van de vele mogelijkheden van IFTTT. Het is verstandig als je denkt aan een bepaalde handige toepassing, om eerst te kijken of deze misschien al bestaat. In de loop der tijd zijn er al heel wat applets door andere gebruikers gemaakt en de kans is groot dat de applet die jij zoekt al bestaat. Dat scheelt weer het zelf maken.
IFTTT app
Voor iOS en Android smartphones en tablets is een If This Then That app te downloaden. Niet alleen bedien je hiermee IFTTT vanaf je mobiel, maar je krijgt zo ook de mogelijkheid extra triggers, acties en applets te gebruiken die samenwerken met de app. Zo zijn er een aantal applets die bijvoorbeeld een signaal of bericht afgeven via de app.
Het is dan ook een goed idee om de IFTTT app te installeren op een tablet en/of smartphone. Omdat je al een account hebt gemaakt, is dat verder een fluitje van een cent. Verderop in deze workshop wordt de app gebruikt voor twee voorbeeld applets.
Je downloadt de IFTTT app zo:
- Ga naar de Store van je smartphone of tablet.
- Zoek op IFTTT.
- Download de app.
- Installeer de app.
- Open de app.
- Tik een aantal maal op de voorbeeldschermen.
- Log in met je accountgegevens van IFTTT.
Een applet gebruiken
Een leuke, eenvoudige applet om eens uit te proberen, geeft je een signaal als het Internationale Space Station in zijn baan om de Aarde over je huis komt. Dat signaal komt binnen via de IFTTT app.
- Klik, bij voorkeur op je pc, in het zoekvak.
- Typ Space Station.
- Klik in het overzicht op Get a notification when the International Space Station passes over your house.
De applet verschijnt in het scherm. Klik op Learn more voor meer informatie. Je leest dan voornamelijk welke diensten nodig zijn voor de applet. In dit geval is de trigger de positie van het ruimtestation. Daar hoef je niets voor te doen verder. De actie, een melding, komt binnen via de IFTTT app.
Je activeert de applet:
Klik op Turn on.
Geef aan dat je berichten wilt ontvangen van de applet: klik op Receive notifications when this Applet runs.
Tot slot geef je op de kaart aan waar je ongeveer woont. Zoom uit met de -knop. Sleep de kaart naar Nederland. Zoom in met de +knop of met dubbelklikken en sleep de kaart tot je woonplaats centraal in beeld is.
Klik op Save.
Als het goed is, krijg je nu op het moment van passeren van het ruimtestation een melding via de IFTTT app op je smartphone of tablet. Dit kan soms wel even duren.
Je eigen applet maken
Hoewel er al veel applets voor allerlei taken zijn, kun je ook gewoon zelf een applet maken. Daarvoor kies je simpelweg een trigger en een actie uit de aangesloten diensten. Laten we als voorbeeld een bericht laten sturen vanuit een weerapp naar je smartphone als er regen op komst is.
Om een nieuwe applet te maken:
- Klik rechtsboven op je gebruikersnaam.
- Klik op New Applet.
Je ziet nu de tekst: if +this then that. Dat is de formule die een applet maakt. De tekst +this voor de trigger is blauw gekleurd. Dat betekent dat je die eerst opgeeft:
- Klik op +this.
Een overzicht met alle beschikbare diensten verschijnt. Je kunt hier door alle services bladeren of direct op zoek gaan naar een bepaalde service. Een service die alleen beschikbaar is in de Verenigde Staten is herkenbaar aan de tekst US only. In dit geval zoeken we naar een weerdienst. Omdat IFTTT met Engelse termen werkt, moet je dus zoeken op weather:
- Klik in het vak Search services.
- Typ: weather.
- Klik op Weather Underground.
Bij een trigger moet je vaak bepaalde gegevens instellen. Soms heb je een account nodig, soms kan dat zonder account. Bij Weather Underground is er geen account nodig.
- Klik als dat nodig is op Connect.
- Je krijgt de keuze uit verschillende weertriggers. We willen een bericht als het gaat regenen, dus klik op: Current condition changes to (huidige conditie verandert in).
- De trigger is Rain (regen). Die staat al standaard ingesteld. Voor andere weersomstandigheden kies je er een in de lijst bij Current condition.
- Als je de applet op een smartphone of tablet instelt, kun je de gps-locatie daarvan laten gebruiken. In dit geval geef je je locatie op via de kaart. Zie daarvoor ook Een applet gebruiken eerder in deze workshop.
- Als je de gewenste trigger klaar hebt, maak je hem met Create trigger.
Het +this is klaar en vervangen door een pictogram van de service Weather Underground.
De tweede stap is het aangeven van de actie:
- Klik op +that.
Weer kun je bladeren en zoeken in de services. Er zijn veel manieren waarop je een bericht kan ontvangen, maar in dit voorbeeld gebruiken we de IFTTT app:
- Klik in het vak Search services.
- Typ: notifications.
- Klik op Notifications.
- Klik op Send a notification from the IFTTT app.
Je geeft als laatste stap de boodschap op die verstuurd moet worden. Je kan bijvoorbeeld de hele voorbeeldtekst vervangen door je eigen tekst, maar deze ook gewoon zo laten staan. De tekst tussen de {{ en }} of wit gemarkeerd worden door IFTTT vervangen door de bijbehorende actuele gegevens. Dus Condition door het weertype en TempCelsius door de temperatuur in graden Celsius.
- Pas eventueel de tekst aan. Bijvoorbeeld: Weeralarm! Het is {{ Condition}} en {{ TempCelsius }} graden buiten.
- Als je de gewenste actie klaar hebt, maak je hem met Create action.
Je ziet een omschrijving van wat de applet doet. Je kunt als je dat wilt de tekst aanpassen voor jezelf:
- Pas eventueel de tekst aan, bijvoorbeeld: Als het gaat regenen, stuur een bericht
- Je bent klaar met het maken van de applet. Klik op Finish.
Je applet is automatisch al aangezet voor je. Nu is het alleen nog wachten op regen om te zien of je applet ook echt goed werkt.
Je applets beheren
Om te zien welke applets actief zijn bij jouw account, klik je linksboven op My Applets. Er verschijnt een overzicht van je applets. Als je de instellingen van een applet wilt aanpassen of een applet wilt uitschakelen of verwijderen:
Klik op de gewenste applet, bijvoorbeeld die voor de regenmelding die je net gemaakt hebt.
Om de applet uit te zetten, klik je op de schakelaar bij On.
Om de instellingen aan te passen:
- Klik op het pictogram met het tandwiel.
- Wijzig de instellingen.
- Klik op Save.
Om de applet te verwijderen:
- Klik op het pictogram met het tandwiel.
- Klik onderin op Delete.
- Klik op OK.
Afsluiten
Als je klaar bent met de applets in IFTTT, kun je de dienst afsluiten:
- Klik rechtsboven op je gebruikersnaam.
- Klik op Sign out.
Internet of things met IFTTT
De meeste acties voor If This Then That zijn virtueel en werken dus in programma’s. Maar het is ook mogelijk om met een trigger een fysieke actie uit te laten voeren. Daarvoor gebruik je bijvoorbeeld de WeMo schakelaars van Belkin of de Hue lampen van Philips. Deze zijn draadloos met de IFTTT app voor iOS of Android te activeren.
Andere interfaces zijn onder andere het weerstation van Netatmo waarbij je triggers als luchtdruk of temperatuur gebruikt en de Alexa Home Assistant van Amazon.
https://www.belkin.com/nl/Products/c/home-automation
https://www.smartlampen.nl/philips-hue/
https://www.netatmo.com/nl-NL/site